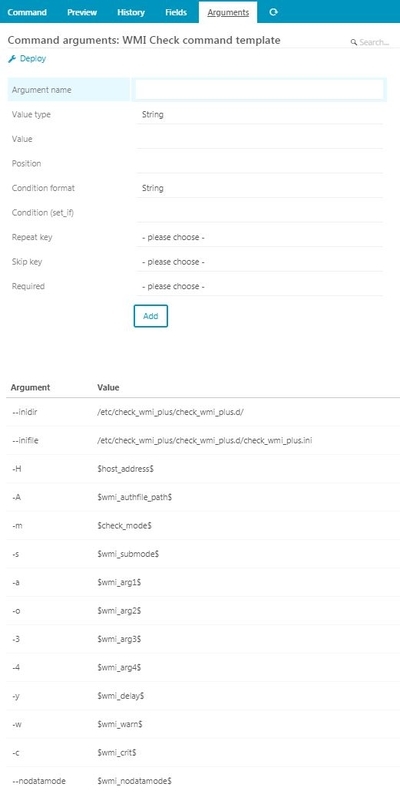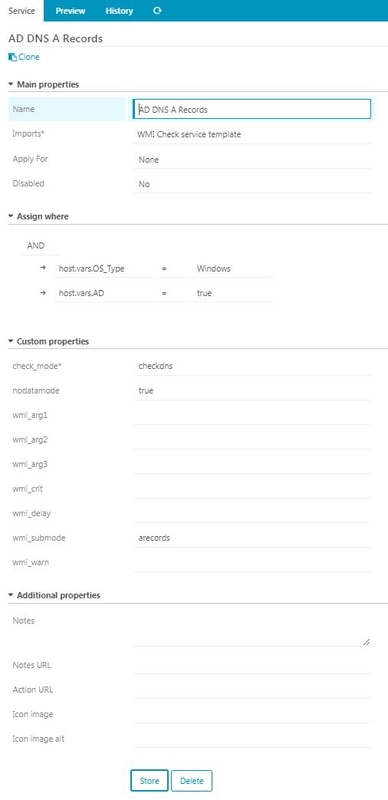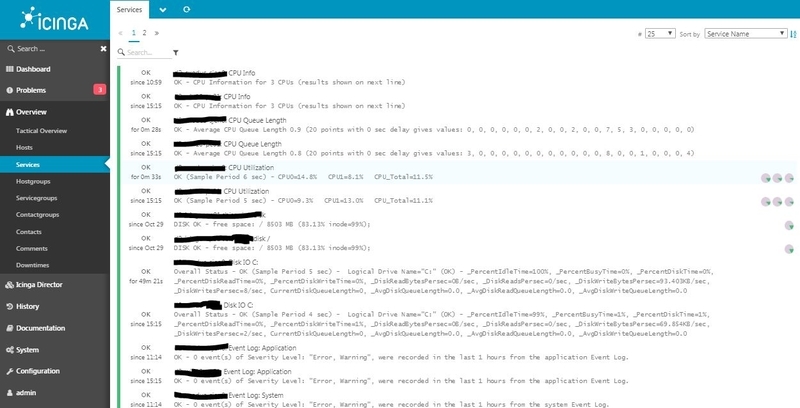ICINGA2 + Check WMI Plus でWindowsホストの監視(2)
(1)で、Icinga Web 2, Check WMI Plus のセットアップが完了しましたので、実際にWindowsのホストを監視する設定を行っていきます。
Icinga Directorでの設定は、DeployをすることでIcingaのコンフィグに反映します。エラーがある場合はその際に分かりますので、Deploymentsメニューから、途中途中でDeployしておくと良いと思います。
- Command Templateの作成
Plugin Check Command用のCommand Templateを作成します。
コマンドとなるスクリプトのファイルは check_wmi_plus.pl ですので、Commandタブはこちらのようになります。

Argumentsタブで、引数を設定します。
この中で、固定の値になる --inidir, --inifile は直接記述してしまいます。それ以外はすべて1.で作成したData Field変数です。
- Commandの作成
- Service Templateの作成
3.で作成したCommandを使用して、Service Templateを作成します。
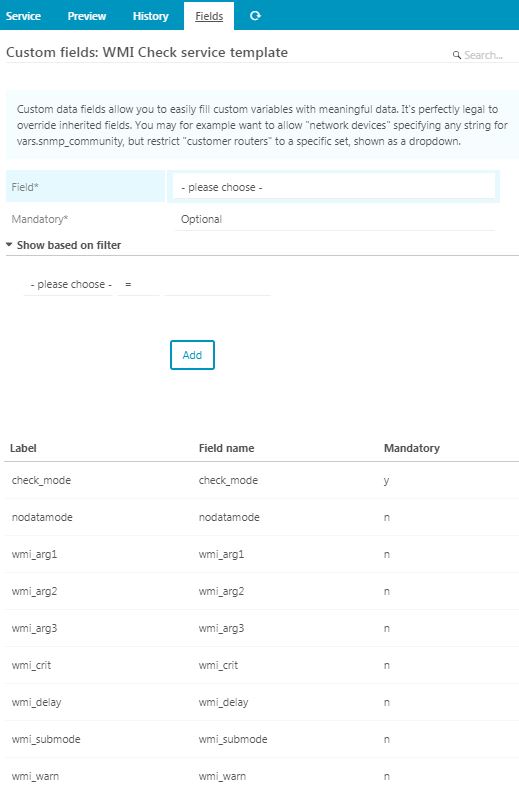
Fieldsタブで、check_wmi_plus.pl の引数を追加していくと、上のように引数が表示されます。サービスによって引数の有無が違うので、Mandatoryかどうかは、必要に応じて設定します。

- Service Ruleの作成
監視したい項目ごとに、Service Ruleを作成していきます。

それぞれしたの画面のような設定になっています。
このService Ruleの場合、host.vars.OS_Type = Windows
host.vars.AD = Trueのときに自動的に監視項目となるようにしています。この変数は後述するHostの中で設定します。
Custom Propertiesは、こちらの情報が参考になると思います。
Check WMI Plus - Can you show me some example command lines?
- Host Templateの作成
Host Templateを作成します。

Fieldsタブで、こちらのように3つの変数を追加しています。
それぞれ、下記のような目的で使用しています。- host_address
- ホストのIPアドレスを指定するため
- OS_Type
- wmi_authfile_path
- ホストの認証情報を書いたファイルを指定するため
- host_address
- Hostの作成
最後に、監視したいホストを作成します。
ホストテンプレートで作成したhost_address, wmi_authfile_pathを指定しています。
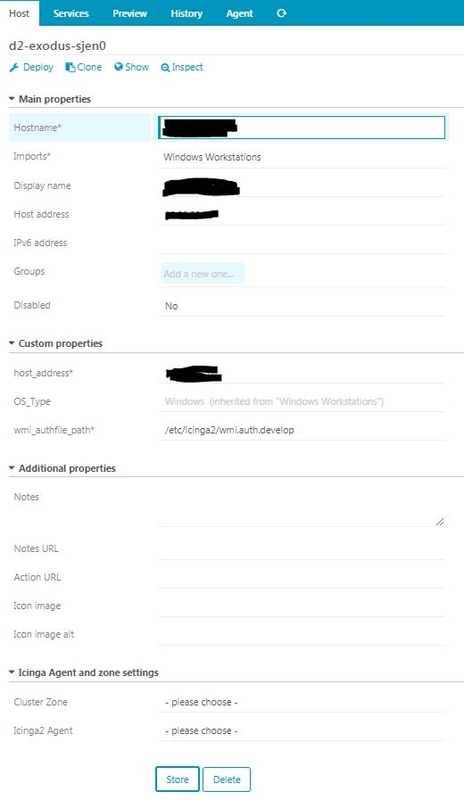
わざわざhost_addressを指定している理由は、Icingaサーバが監視したいホストのアドレスを解決できない場合、WMIクエリが失敗してしまうためです。
wmi_authfile_pathは、ホストにより認証情報が異なることがあるため、あらかじめファイルを必要に応じ用意しておき、ホストごとに指定しています。同じ認証情報しか使用しない場合は不要です。
これでひととおりWindowsホストを監視するための設定が出来ました。